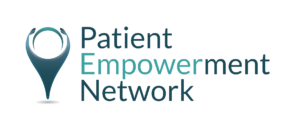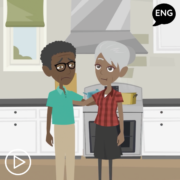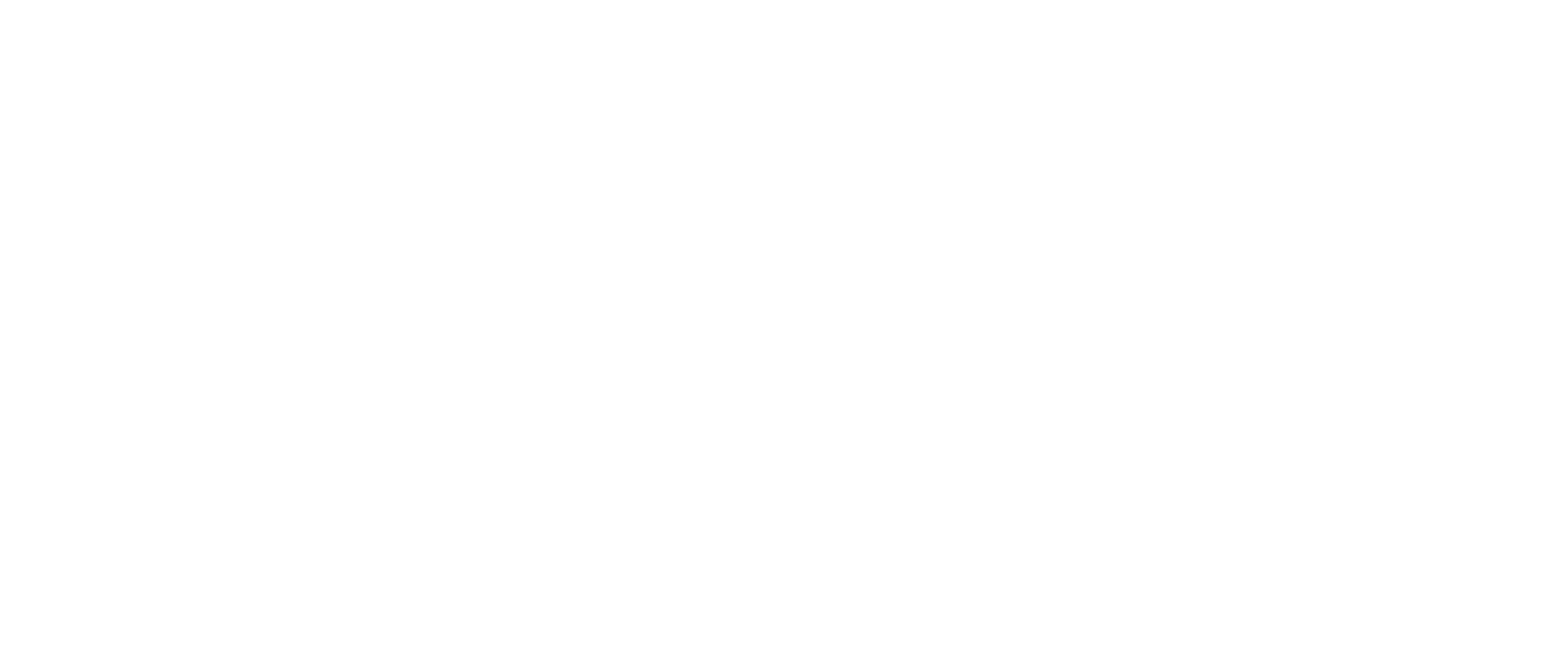Patient Advocacy: 10 Tips For Creating A Powerful PowerPoint Presentation
Patient advocacy involves sharing your unique knowledge and experience with a disease or condition with the ultimate aim of raising awareness and influencing people to effect a desired change.
For us to be able to effectively advocate for our cause, we need to have a variety of advocacy tools in our toolbox. I shared tips and techniques with you last month for improving your writing skills. For this month’s advocacy skill, I want to focus on designing impactful slide decks.
Many times when asked to speak at a conference or event, we turn to PowerPoint to help us tell our story and make our key points more memorable. If you’ve ever sat through a boring slide presentation, you’ll know there’s an art to creating a great slide deck. The following tips will teach you how to avoid creating a boring presentation – the so-called “death by PowerPoint” syndrome.
Let’s start by preparing the ground.
1. Decide What You Want To Say
A good slide deck begins with thorough preparation. Before opening PowerPoint, ensure that your message is clear. A common mistake is to launch PowerPoint, add a slide, think of points, and then add more slides.
If you find that you have several messages you would like to deliver, challenge yourself to write down your core message in one or two clear sentences. Once you have a clear focus for your talk, you can then group your other ideas around it.
Start by jotting down answers to the following questions:
- What is the purpose of this talk?
- What level of knowledge will your audience have?
- What do you want them to know, feel, or do after they have heard you speak?
Your presentation should always have a clear purpose, something that the audience walks away eager to do. It may help to start by identifying the main takeaway you want people to remember – and then work backward to figure out how to get there.
2. Gather Supporting Facts and Figures
Which key facts and figures are you going to present? Could you incorporate any research studies to make your message stronger? You can use diagrams and charts (PowerPoint has a selection of shapes and SmartArt) to help you present information in a visually appealing way.
3. Structure Your Points
Now it’s time to organize your key messages and research points. Following a structure helps you stay on track and helps your audience follow along with your points logically.
Prepare the opening to your presentation. What would you like to share? Statistics, or a research study from Step 2? Or perhaps you’d like to share your personal story to introduce your work. As I wrote last month, one of the most effective ways to capture attention is by sharing a story. Your brain reacts differently to a story than it does to any other type of information, including straight facts and data. While facts and figures engage only a small portion of the brain, stories engage multiple brain regions that combine to create rich emotional responses.
Next, order your main points in a way that will make sense to your audience. Reflect on your key points and how you might emphasize them.
Finally, decide on the take-home message or call-to-action you want to deliver to your audience and how you will do so. Your call to action should convey a sense of urgency. Why is it critical that they hear your message and take action right away? What will happen if they don’t do anything?
4. Get Creative With Your Slide Design
Now comes the fun part – designing your slide deck. Remember you don’t have to stick to the standard over-used slide templates provided by PowerPoint. Get creative and design your own customized template with your own choice of colors and logo. The design tool Canva is a super tool to help you with this.
5. Less Is More When It Comes To Text
One of the main causes of boring slides is overloading the slide with too much information. When too many details appear on the slide, your risk losing the audience’s attention. Think of PowerPoint as a visual background to your presentation. It is not your talk. You want your audience to listen to you, rather than read the screen.
Present one key point per slide so that the audience can fully process each point before moving on to the next idea. The information is easier to understand when presented one point at a time, and the audience is less likely to experience information overload.
6. Choose Fonts With Care
When selecting fonts for your presentation, keep in mind that how you present your text is an important factor in making your slides clear and compelling. As a general rule, sans-serif fonts like Arial, Veranda, and Helvetica work well for headlines, while serif fonts like Palatino, Courier, and Times New Roman work well for body text.
If you’re presenting in a large room, use a font size that everyone can read. If possible, you should test your slides on the screen you’ll be using to present to determine the font size that works best.
7. Maintain Consistency
Stick to a consistent visual theme throughout your presentation. Use a grid system on your master slide pasteboard to keep your layouts well-structured and clean.
8. Add Visual Appeal
Find some compelling images to capture the audience’s attention. To ensure that your image looks good when blown up to full-screen proportions, choose an image with a high resolution. Be wary of using images from Google unless they’re licensed under “Creative Commons.”
Aim for one image per slide. More than that looks cluttered and is less impactful. When adding text to a background image, choose an image with plenty of “whitespace” so that it can be read clearly. If your background image lacks whitespace, use a blur effect or a gradient fill when adding text.
Slides with animated transitions should be used sparingly. The gradual slide-in or fade-in of the next slide can add a touch of style to a presentation, but on long presentations avoid excessive use of transitions from slide to slide or animated bullet points.
9. Make Your Slides Accessible For All Viewers
Did you know that PowerPoint has a built-in Accessibility Checker to help you prepare your slides for people with disabilities?
Go to File > Info > Check for Issues > Check Accessibility to find this feature.
10. Rehearse and Rehearse and Rehearse
Finally, practice your presentation with your slides until you feel confident delivering your speech in front of an audience. The best PowerPoint tips won’t help you if you trip over your slide transitions or if you can’t fit the number of slides within the time allotted to you. You can practice your presentation using PowerPoint’s Rehearse Timing feature.
I hope you found these tips useful. Giving a presentation can be stressful, but you can be more confident doing so knowing that you’ve designed an impactful slide deck.
Best of luck with your next presentation!

A Stanford Medicine X e-Patient scholar, Marie Ennis O’Connor is an internationally recognized keynote speaker, writer, and consultant on global trends in patient engagement, digital health and participatory medicine. Marie’s work is informed by her passion for embedding the patient voice at the heart of healthcare values. She writes about the experience of transitioning from breast cancer patient to advocate on her award-winning blog Journeying Beyond Breast Cancer.